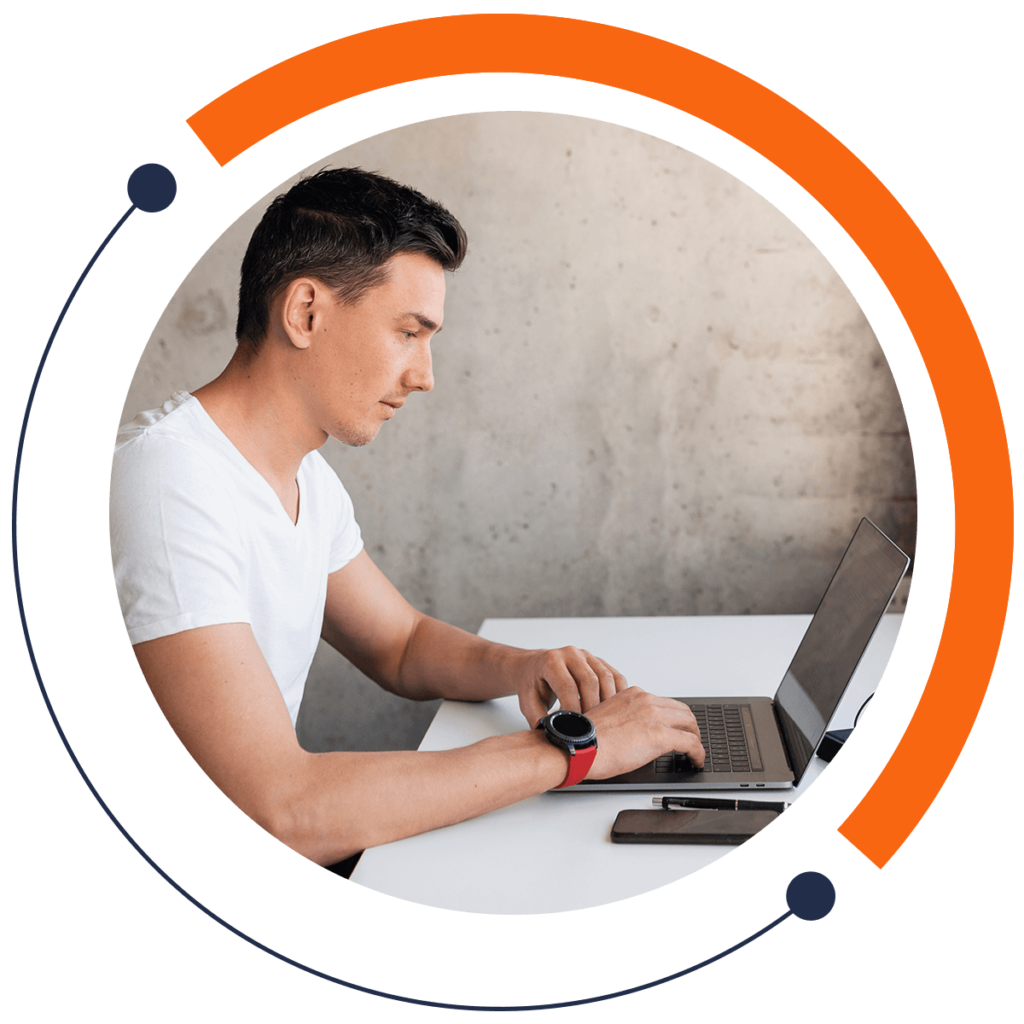Blender’s Numpad Camera
Let’s look at Blender’s abilities when the Numbpad setting is turned on. In a new Blender project, let’s turn on Numpad. Go to File > User Preferences. Open the Input tab.
Enable the Emulate Numpad setting if you are using a laptop or other device that does not have a Numpad. The Numpad controls the viewpoints for our program.
Changing Perspective Mode in Blender
At the top left corner of the Viewport, if there is the text “User Persp”, you are in User Perspective Mode.
In the following example image, we have a Blender project that contains a Cube. With the Numbpad on, you can press 1 to view the cube in the Viewport in Front Perspective. Hit 3 to view another side of Cube (Right Perspective). Hit 7 to enter Top Perspective and see Cube from a top view.
Hit 5 to enter Orthographic Mode. In this mode, the objects in the Viewport are in a more fixed depth setting. Hit 5 to enter back into Perspective Mode.
The cube will break through the grid and not be perfectly line. This occurs because the face facing the camera is closer to the camera. It will appear to be larger than the face farther away. Hit 5 to enter User Perspective Mode.
Deleting an Object in Blender
To delete an object, ensure that the 3D View’s header states that you are in Object Mode. If you are in Edit Mode, hit Tab to enter Object Mode. Select the object by right-clicking on it in the 3D View. Hit Delete twice on your keyboard.
Object Manipulation in Blender
Let’s look at Blender’s basic object manipulation controls. To know the orientation of a selected object, you can check the axes icon at the bottom left-hand corner of the Viewport. To move Cube in one axis only, click and drag that axis’ arrow that protrudes from Cube in the Viewport. To undo an action, hit Command+Z.
Scale an Object in Blender
To scale Cube, hit S. Then you can pull your mouse away from the object to increase its size, or pull your mouse towards the object to decrease its size. To scale Cube on one axis, hit S to turn scaling on. Then hit Z to scale Cube only on the Z axis. You can hit X or Y to scale Cube on the X or Y axis.
Rotate an Object in Blender
To rotate Cube, hit R. To rotate Cube on one axis, hit R to turn rotating on. Then hit Z to rotate Cube only on the Z axis. You can hit X or Y to rotate Cube on the X or Y axis.
Different Modes in Blender
To edit Cube, hit Tab to enter Edit Mode. Alternatively, you can click on the drop-down menu that has “Object Mode” below the Viewport. Then you can choose “Edit Mode”.
Hit Control+Tab. Select “Vertex” from the drop-down menu to enter Vertex Mode. You may already have been in Vertex Mode by default. Vertex Mode selects one vertex of Cube. You can move the vertex on any axis to change Cube’s appearance. Vertex Mode allows you to manipulate individual vertices of an object.
To select an edge of Cube, hit Control+Tab. Select “Edge”. Click on one of Cube’s edges. You can move the edge to modify the shape of Cube.
To enter Face mode, hit Control+Tab. Select “Face”. You can move a face, which will modify the shape of Cube.
Those are the basic controls you need to know to modify objects in Blender. Want to learn more? Enrol in our Blender – Create 5 low poly swords for 3D character models course.