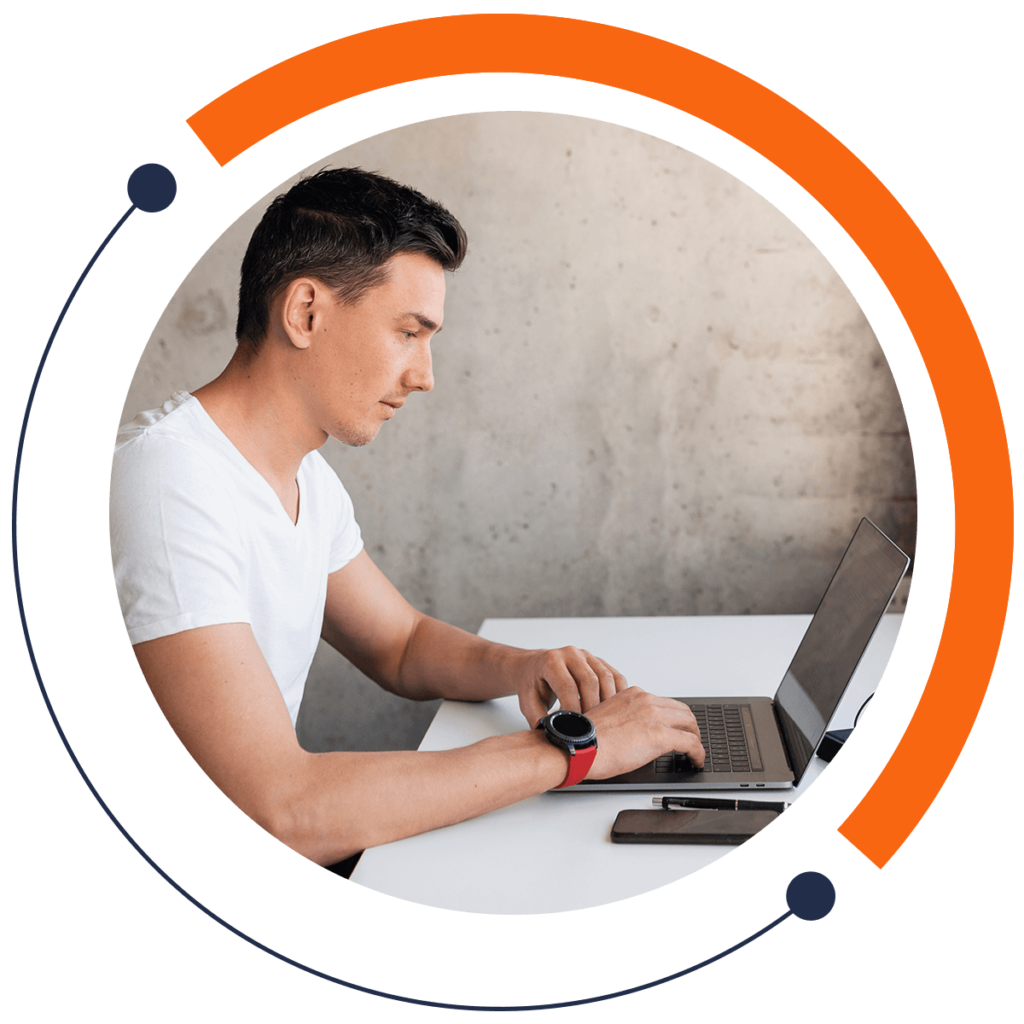The first step to launching a business is designing a stylish, recognizable logo. In this tutorial, you’ll make a bold text logo that captures your company’s personality. Looking to improve your technical skills further? Learn to code for FREE with our 30-minute beginners course here: training.mammothinteractive.com/p/learn-to-code-in-30-minutes
To follow along with this article in Photoshop, open a new file, and pick your desired dimensions. For the purpose of our example, also set the background to Transparent. Press OK to begin.
Firstly, let’s choose the color of our background. Click on the front-most of the two colored squares in the left sidebar. The color of this square is the color currently in use.
The “Color Picker (Foreground Color)” tab will appear. In this tab, you can manipulate values to get your desired color. We will use an off-white color by setting the values R, G, and B to 250. R, G, and B stand for Red, Green, and Blue. You can also see the hex code for this color: #fafafa. Press OK to close the Color Picker tab.
Select the paint bucket tool, and click on the background. The background will change to the off-white color!
Now choose the other colored square in the left sidebar. Let’s change its color to a very dark gray by setting the R, G, and B values to 25 (#191919). Fun fact: whenever your RGB values are all identical, your color will be a shade of gray!
Let’s draw a dark gray rectangle on the screen. In the left sidebar, click on the rectangle above the magnifying glass. The header at the top of your screen will transform to give you options for manipulating your shape.
Change the fill to #191919. Make the stroke equal to 0.00pt (non-existent). Click and drag to draw a box on the screen. To move the box around, click on the Move tool in the left sidebar. It’s the one at the very top and on the left. As you move the box, pink lines will appear to help you center it.
If it isn’t open already, click on the “Layers” tab in the right sidebar. Create a new layer by clicking on the paper icon beneath this tab.
Now we can add text to our box. Click on the “T” in the left sidebar. To type in our off-white color, click on the reversible arrow next to the two colored squares in the left sidebar.
For this example, type in “MAMMOTH”, and scale it so that it fits in the box. If you go to Edit > Transform > Scale, you can change the size of your text box by dragging its corner. To scale proportionally, push the Shift/Alt key. Hit Enter to apply the changes. Your screen should look something like this:

Below the rectangle, in our gray-black color, type in “INTERACTIVE”. Scale it to the same size as the rectangle. Let’s change the color of “INTERACTIVE” to Mammoth Interactive’s signature orange. To do so, select the INTERACTIVE layer from the Layers tab. Click on the “T” in the left sidebar. In the header at the top, click on the colored rectangle. Then we can change the hex code and therefore color of the text to #f26522.

There you have it! Now you are able to create a logo with Photoshop for all of your aesthetic needs. If this tutorial helped you make your logo, we’d love to see it! Share your images with us on Twitter or in the comments below.
For more tutorials, check out our FREE 30-minute beginners course on coding: training.mammothinteractive.com/p/learn-to-code-in-30-minutes